This page describes resources to help instructors continue to facilitate their courses online. Below are resources and a FAQ (Frequently Asked Questions) for JHU faculty who teach residential students in KSAS and WSE.
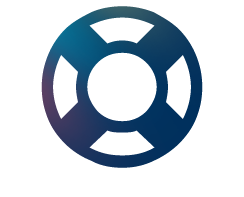
Begin by reviewing the resources on this page to consider how you will continue to teach remotely. You can contact the Center for Teaching Excellence and Innovation ([email protected]) to discuss options or learn more about the resources below.
Please refer to the following site about JHU’s policies on continuing instruction during this time:
Information for students
The following page can be shared with your students to prepare them for your class taught remotely:
First Step
To activate your Canvas account, go to https://canvas.jhu.edu/ and select JHU Login. This will activate the account and from here, you can access Canvas courses.

An extensive list of Canvas help resources is available at, Canvas Instructor Guides
FAQ
These are the most frequently asked questions for teaching during a campus closure.
(Click each question to reveal information about that topic.)
1. How can I email all students in my class
You can email all the students in your class using the following options.
2. How do I share content with students?
- Course sites are not visible to students by default. Faculty can make them available by following these instructions
- Upload files (PDFs, PowerPoint Files, documents)
- Post course announcements in Canvas
3. How do I add someone to Canvas?
You can add a teaching assistant, additional faculty (if you get sick), or staff to your course site:
https://canvas.jhu.edu/faculty-resources/adding-people-to-your-course
4. How do I pre-record lectures and share them with students?
Panopto is a lecture-capture and cloud-hosting service available to Homewood faculty. You can use it to record lectures on your laptop – video or audio-only – synced with PowerPoint slides or screen captures. Panopto creates a machine-generated transcript that can be edited if required to meet student accommodations. Please note including video of the lecturer is nice, but not required unless you are conducting a demonstration. CTEI can provide a web camera if campus is open, but consider recording audio-only lectures if needed.
5. How I do facilitate seminar/discussions?
To facilitate synchronous (real-time) discussions, faculty can use Zoom, a cloud-hosted, online collaboration platform enabling real-time communication to support course delivery, trainings, meetings, open houses/webinars, office hours, remote support, and ad-hoc collaborations.
- KSAS faculty:
- Request a licensed Zoom account by emailing KSAS IT at [email protected].
- You will then receive activation instructions.
- KSAS faculty will login to zoom.us with their JHU email and a password they create.
- WSE faculty:
- All faculty have a licensed Zoom account.
- Access via https://wse.zoom.us/ and click “Sign In”
- Peabody faculty:
- Peabody faculty can access Zoom at https://jhupeabody.zoom.us
- For more information, visit https://servicedesk.peabody.jhu.edu
- All Grad and Undergrad students:
- All students who are teaching courses or assisting faculty can sign up for a Zoom “licensed” account to meet with students remotely at https://jhubluejays.zoom.us/
More information about Zoom found here: https://ctei.jhu.edu/tools-and-tech/zoom
NOTE: After signing in, if you notice that you have a “Basic” account instead of a “Licensed” account listed in your Profile, please sign out, close your browser and Zoom application (if it’s running), then sign in again using the method listed above according to your affiliation. Students do not need licensed Zoom accounts to join Zoom meetings. If students want to host their own meetings (any student), they can obtain a licensed account here: https://jhubluejays.zoom.us
The following is a helpful document you can edit and share with your students about the use of Zoom for class:
Zoom: What to Communicate to Your Students?
To facilitate asynchronously discussions (not live), faculty can choose from the following discussion tools.
- MS Teams – is a Microsoft tool that is available to the JHU community. Instructions for accessing Teams, creating a Team, and more is available at https://ctei.jhu.edu/tools-and-tech/teams
- Piazza – Is a third-party tool many Homewood faculty use. You will need to create an account and then add your students to the Piazza group
- Canvas Discussions – https://canvas.jhu.edu/faculty-resources/discussions/
6. How can I have students work in small groups?
You can have students conduct discussions or work on assignments together in smaller groups within your class. Here are two options to consider:
- One option is to create “breakout rooms” within a Zoom meeting.
- The following links describe how to set up Breakout Rooms in Zoom
- Getting Started with Breakout Rooms
- Managing Video Breakout Rooms
- Participating in Breakout Room (student/participants)
- For more information on accessing your Zoom account, please visit: https://ctei.jhu.edu/tools-and-tech/zoom
- The following links describe how to set up Breakout Rooms in Zoom
- Another option is to have students chat via text, voice, or video call in Microsoft Teams.
- Teams functions similar to Slack for chats and sharing resources
- For more information, please visit: https://ctei.jhu.edu/tools-and-tech/teams
7. What should I know about teaching online?
The following video tutorials were developed by the WSE Center for Learning Design staff who have extensive experience helping faculty teach online.
8. What about students’ exam/assessments?
You may want to reconsider the structure of your assessments if students cannot meet for an extended period.
- Change the format of assessments so students can submit them remotely. Instead of conducting a multiple-choice test, consider asking students to complete short-answer questions or papers.
- Learn about using quizzes in Canvas: https://canvas.jhu.edu/faculty-resources/classic-quizzes-v-new-quizzes/
- Email students a paper test to complete and return. Direct supervision is difficult in a remote teaching environment. Homewood summer programs includes policies on using remote proctors, but students should not be required to pay for the service (e.g., using testing services). Another option is to use a timed, open book format that makes it difficult for students to cheat. Canvas can be used to release exams that must be completed in a set amount of time. Please remember that student accommodations are still in effect.
- Ask students to email you homework or submit them via Canvas, which makes it easier to share submissions with your teaching assistants.
- Video on tips for Providing Feedback and Grading
Additional strategies and suggestions can be found here, https://ctei.jhu.edu/teaching/assessing-students-remotely
9. How can I share large files with my students?
Email and Canvas are not setup to facilitate sharing large files. The limit on email attachments is 5GB total, and the total file size for each Canvas course is 1GB. If you need to share large files with your class, consider the following options.
- Media files (audio or video recordings) should be shared with Panopto
- All other types of files can be shared with OneDrive: https://ctei.jhu.edu/tools-and-tech/onedrive. All faculty and students have access to 5 Terabytes of data storage on One Drive. You can upload large files to OneDrive, create a link, and then share that link with your students on Canvas.
10. What can I do if my course requires specialized software?
Many applications available in the computer classrooms can also be accessed from http://my.jh.edu (choose Cloud –> My Cloud from the menu on the left) or from the KSAS remote application server. These include Stata IC, SPSS, Aspen, ERDAS Imagine, ENVI and IDL. Contact a Krieger IT staff ( https://krieger.jhu.edu/it/contact/) for access to the KSAS remote applications.
11. How do I teach lab or design courses remotely?
Teaching labs and design courses remotely will require modified approaches, but can be done. Please consult the Conducting Design and Lab Courses Remotely page for resources and help available.
12. How do I access JHU campus files from home.
Many university resources are restricted to the campus network, which means you need to use the virtual private network (VPN) application to connect to them. You can download the VPN software from the JHU Portal (http://my.jhu.edu : Choose VPN–> Install VPN from menu on the left.) Instructions and a frequently access question (F.A.Q.) list is provided.
When you log in to the VPN software, you will be asked for your JHED username and password. You will then be asked for a code provided by the AZURE Authenticator software. Instructions for installing the AZURE Authenticator software is available here.
13. How do I find electronic versions of my assigned readings and films (and other library support)?
Send requests to [email protected]. Staff will make course material (articles, e-books) available from a link in your Canvas site. Additional information about how the library can help faculty and students is available at https://www.library.jhu.edu/library-services/distance-learning-support/.
If you choose to post your own readings and films:
- For articles, become familiar with quickly finding the electronic version of desired articles then upload accessible pdfs
- For films, send a request to [email protected] to get help with access or streaming options
- For books,
- Become familiar with the process of verifying if an e-book version is owned and see how to link to it. If you can’t find it as an e-book, contact [email protected]
- Print only; make the highest quality pdf of chapters that you can
- Consider substituting Open Education Resources (OER)
At the end of the course, please remove all pdfs and weblinks you added.
14. How do I make accommodations for students with disabilities?
The Student Disability Services team created a page with common questions answered. You can also contact the office directly at [email protected].
15. Who do I contact for additional questions?
- KSAS: CTEI Staff ([email protected]) & KSAS Department IT staff: https://krieger.jhu.edu/it/contact/
- WSE: CTEI Staff ([email protected]) & WSE IT Staff ([email protected])
- Peabody: Peabody IT service desk: https://servicedesk.peabody.jhu.edu or 667-208-6540
- IT@JH Help desk: 410-516-HELP (4357) (for things like your JHED password)
For more information on educational technology tools, see https://ctei.jhu.edu/tools-tech/.
Recommended Tools
Canvas ➤ Sharing content and facilitating communication with students
Panopto➤ Hosting for recorded lectures and video content
Zoom➤ Video conferencing, presentations, and webinars
Gradescope➤ Grading platform to hasten the grading process
OneDrive➤ Securely share documents with colleagues
Microsoft Teams➤ Online team collaboration and discussion
Respondus➤ Remote Proctoring Software for Canvas Tests

