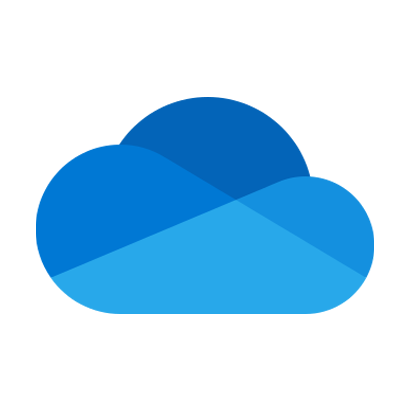
Microsoft OneDrive is an online file storage service (cloud file sharing service) that can help keep your files secure and easily sharable with your colleagues, whether affiliated with JHU or not. Through JHU’s Office 365 license, every Johns Hopkins affiliate has access to 5 terabytes of storage. It is a great way to share large files too big for emailing. You can also work collaboratively with colleagues on files stored in OneDrive.
The CTEI can assist faculty with strategies for implementing OneDrive file sharing for course materials. For help with techinical issues with OneDrive, please contact the IT Solution Center, and click “Report a problem” for assistance.
(Note: “JHOneDrive” is the JHU branded instance of Microsoft’s OneDrive for business made available through JHU’s Microsoft license.)
Accessing OneDrive
To access OneDrive, you can either:
- Visit myJH Portal, then, in the Cloud section, choose JHOneDrive
- Or visit the following link, https://portal.office.com
(Please use your JhedID@jh.edu email as your username. NOT jhu.edu.)
(You will then be directed to the JH Authentication page. A Microsoft account is not required.)- Once you are logged into the Office 365 with your JH account, you can then find OneDrive link on the left
Sharing Files
By default, all files uploaded to your OneDrive account are private. You can share them directly with specific people at Hopkins (including students) or generate a link to share with people inside or outside the University. You can choose View or Edit privileges for people you have shared files with. It is recommended that you do not share sensitive information with all people at the university nor anyone with a link. For more information about sharing sensitive information, please review the following page: Best Practices for Sharing Sensitive Information
(Note: You can always revoke access to your files and folders or set an expiration time.
1. Select the file or folder you would like to share. Then click “Share” on the top bar.
folder you would like to share. Then click “Share” on the top bar.
2. Then click the “People you specify…” box to reveal the Link Settings screen to choose the type of people you would like to share with.
3. Select people type, choose editing or not, then “Apply”.
Anyone = Non-Hopkins.
People in JHU = JHED log in req.
People w/ existing access = People with access to the parent folder.
Specific people = Specific JHU affiliates you add on previous screen (typically recommended).
4. When the Send Link screen appears again, verify that you are sharing how you want. “Send” if you chose specific people, or “Copy Link” (see image on #2 above). You can now copy the link to paste in an email or chat.
OneDrive App
While OneDrive can be accessed from a web browser, you also have the option to install the OneDrive app. It will allow you to sync folders on your desktop to provide you with easy method of backing up of your files. You can download the app from the following link: desktop app.





