Panopto sub-page navigation:
• Getting Started with Panopto (for KSAS/WSE Instructors)
• Using Panopto with Canvas
• Making your 1st Panopto Recording
• Using Panopto for Zoom Recordings
• Auto Upload from Zoom to Panopto
NOTE: Before you can use Panopto and Canvas together, your Canvas course must be linked to Panopto. Usually, this is just a matter of clicking on the Panopto Video link on your Canvas course menu. The steps are detailed in Getting Started with Panopto.
Now that Panopto is provisioned for your Canvas course, it’s time to start using the tools together. The following video overview from Panopto support is a great way to learn the basics of recording, uploading, sharing, and editing.
Video: How to Use Panopto with Canvas (from Panopto support, ~27 mins)
If you don’t have time to watch the video above, here is some detail on the most frequently asked questions about using Panopto with Canvas.
FAQ Topics:
- Do I need to show the Panopto Video link for my students to see the videos?
- Can I link to individual videos in other parts of my course?
- Can I group multiple videos together to keep the Canvas page from becoming too long?
- Can I add a quiz to my video?
- Can the students upload videos to Panopto?
- Can I edit my video after recording?
- Does Panopto support closed captions?
- Can I tell if my students are watching the videos?
- What if I need to copy my course?
Do I need to show the Panopto Video link for my students to see the videos?
Each course (Homewood) has a link called Panopto Video. This link is visible by default. The Panopto Video link corresponds to the folder on Panopto that is associated with your course. In this Panopto folder, students enrolled in the course have rights to view everything, and faculty/TAs in the course have rights to view/edit/delete all the recordings. If you want students to see all the videos in your Panopto folder at once, then simply leave the Panopto Video menu item visible. If you prefer to present videos only in pages and modules, you can hide the Panopto Video course menu link (Course Settings>Navigation).
Can I link to individual videos in other parts of my course?
If you choose to hide the Panopto Video course menu link, you can still use Panopto videos in your course in other ways. Individual videos can be linked to modules, pages, assignment/quiz instructions, announcements, discussions, and more.
The following sets of instructions from Panopto support detail the different methods for adding individual videos into Canvas:
Adding individual Panopto videos to Modules directly
Embedding individual Panopto videos to a page/discussion/etc (anywhere you can see the editor in Canvas)/
Whether you add individual videos to a Module or embed them into pages et al., you will be presented with options in Panopto that allow you to choose a video by navigating the Panopto folder structure or by searching.
By default, the video chooser will start with the current course folder. If your video is in the current course’s Panopto folder, it should be visible right away.
If you want to quickly search all the Panopto folders where you have access, choose Everything from the drop-down menu, type in your search term on the right, and press Enter.

If you want to navigate to older course folders, click on the drop down arrow and browse at the root folder level:

If you want to navigate to other Panopto folders in Canvas, you must first choose the Canvas top level folder and keep expanding the down arrows to find the Canvas-based Panopto folder:

Once you choose your video, be aware that there are several embedding options available at the bottom of the screen. Click on the arrow to expand and select these options. To change the embed size, you only need to enter a new width:

No matter which method you choose to find your video, the act of embedding a Panopto video in Canvas automatically grants viewing permission on the chosen video to the students enrolled in your class. This should alleviate many of the permission issues JHU experienced with Panopto in the past.
Can I group multiple videos together to keep the Canvas page from becoming too long?
Yes! Panopto supports a feature called Playlists. First, take a look at Panopto’s instructions for creating a playlist. You can skip step 4 (Sharing) because you’ll be creating this playlist inside your course’s Panopto folder, so the permissions will already be set.
After you’ve created the playlist and verified that it works, you can embed the playlist using the embedding instructions above.
Can I add a quiz to my video?
Yes! Panopto supports adding quizzes using the editor. Panopto quizzes are not as versatile or full-featured as Canvas quizzes and should be used more as knowledge checks or to break up longer videos. The typical behavior of a video with an embedded quiz is for the video to play, then stop at the time where the quiz is inserted, make the viewer answer the quiz, and then allow them to procees viewing the rest of the video.
To get started, learn how to insert a quiz with the Panopto editor. After you have added a quiz to your video, you can consider whether you want to create an assignment in Canvas that automatically sends the embedded Panopto quiz results to the Canvas gradebook:
How to Use a Panopto Quiz as a Canvas Assignment (from Panopto support)
Can I edit my video after recording?
Yes! Panopto’s editor is browser-based (nothing to download) and available to anyone with rights to create videos. The Panopto editor is not as full featured as offline editors, but it’s easy to learn and use. While it is possible to add material using the editor, or stitch together some videos, it is best to think of the Panopto editor as subtractive rather than additive. Recording in Panopto is a largely linear process – you begin recording, cover all your material, and stop recording. If you make mistakes during a Panopto recording, it is often most efficient to simply pause and start speaking again before the mistake. Then, using the editor, simply cut out the mistake. By far, the most common use of the Panopto editor is to trim the beginning and end of recordings. The editor has a lot of features, which are well documented:
All Panopto support documentation on editor features
All Panopto support how-to videos on editor features
Does Panopto support closed captions?
Yes! Machine-generated captions are included in our Panopto contract. It is also possible to order human-generated captions for a fee. To apply the machine-generated captions to your video, follow this set of instructions. If you are confident that you want machine-generated captions applied to all the videos in your Panopto folder, this can be setup to happen automatically. Contact [email protected] . This feature is all-or-nothing and can cause synch issues if you edit before the captions have been fully applied.
If you have a student with a captioning accommodation, coordinate with Student Disability Services (AS/EN) to arrange for human captioning for your course.
Can I tell if my students are watching the videos?
Panopto keeps extremely deatiled viewing statistics on every recording. Because students are logged into Canvas when they access the videos, Panopto statistics can be used to examine overall class viewing trends or individual viewing history.
To access statistics at the folder level, click on the Panopto Video in your course menu and look for this icon:

To access statistics for individual videos, hover over the video and look for this icon:
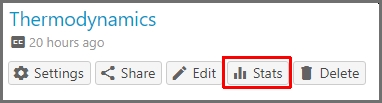
For more information: Overview of Statistics; Statistics by User
What if I need to copy my course?
Canvas course copy and Panopto is a somewhat complex topic. Canvas and Panopto are integrated, but they don’t run on the same servers. If you do a normal course copy in Canvas, the Panopto videos actually stay in the source course, and Panopto grants the new course access to them. For instance, let’s say you have a course Art History 101 Fall 2022 with 10 Panopto videos. You copy this course in Canvas to Art History 101 Fall 2023. The Fall 2023 course will have its own Panopto folder, which will be empty. But the students in Fall 2023 will have viewing rights to the videos in Fall 2022. This way, if you had Panopto links inside the content areas in you course, you won’t have to change anything and the links should still work. But, you could also add new videos into Fall 2023 that only the Fall 2023 students are able to see. If you copy courses over and over, year to year, this can actually get quite confusing. Depending on your scenarios, it can sometimes be cleaner to just move the videos into the new course when you copy it. If you don’t recycle videos (some classes only capture lectures) then this is less of an issue. If you’re not sure what’s going on with course copy or need help, contact [email protected].
NOTE: Don’t see your question answered here? Contact [email protected] for more information.
Next Steps
If you want to skip right to recording your first video, you can reference this guide: instructions on making your first recording.

