Quick links:
- Step 0: Before Starting
- Step 1: Enable Gradescope in Canvas
- Step 2: Create/Link/Access Gradescope Course
- Step 3: Roster Sync
- Step 4: Link Assignments
- Step 5: Grades Export
- More Details
Return to Gradescope info page
0 – Before Starting
If you have an existing Gradescope Account, please compare the JHU email address you used for that account with the email address that Canvas has for you. Here are convenient links to check for each system:
- Canvas: https://jhu.instructure.com/profile/settings
- Gradescope: https://www.gradescope.com/account/edit
If they don’t match…
In order to prevent Gradescope from making a second account for you, you will need to add the email address that Canvas has for you to your Gradescope account. This is needed because Canvas typically utilizes your jhedid@jh.edu email address and Gradescope likely uses whatever you set as your “Preferred Hopkins” email (which is the result of logging in with the JH Single Sign-on).
(You would only need to do this once.)
Here are the steps to fix this:
- Sign out of Gradescope, if logged in
- Sign in using the JHU Single Sign-On (SSO) for Gradescope, https://www.gradescope.com/auth/saml/jhu
- Go to the Gradescope Account settings and add your [email protected] email as another email (doesn’t matter if it is used as primary or not)
- This process involves validation and will prompt for the account’s Gradescope password (NOT the JH Authentication password). This may not have been set up yet because of the SSO login method. As a prerequisite to #3, establish a password for the account first on the Gradescope Account Settings Page, then use that to validate the additional email.
If they do match…
You can continue to below with Setup.
1 – Enable Gradescope in Canvas
To set up a Gradescope course in your Canvas course, you will need to enable the Gradescope tool.
- Click on the “Settings” link in your Canvas course’s navigation menu, then click on the Navigation tab at the top.
- Look for the “Gradescope” item in the bottom list on the page and drag it up into the top list where you would like it to appear for students.
- Click save and return to the course’s home page.
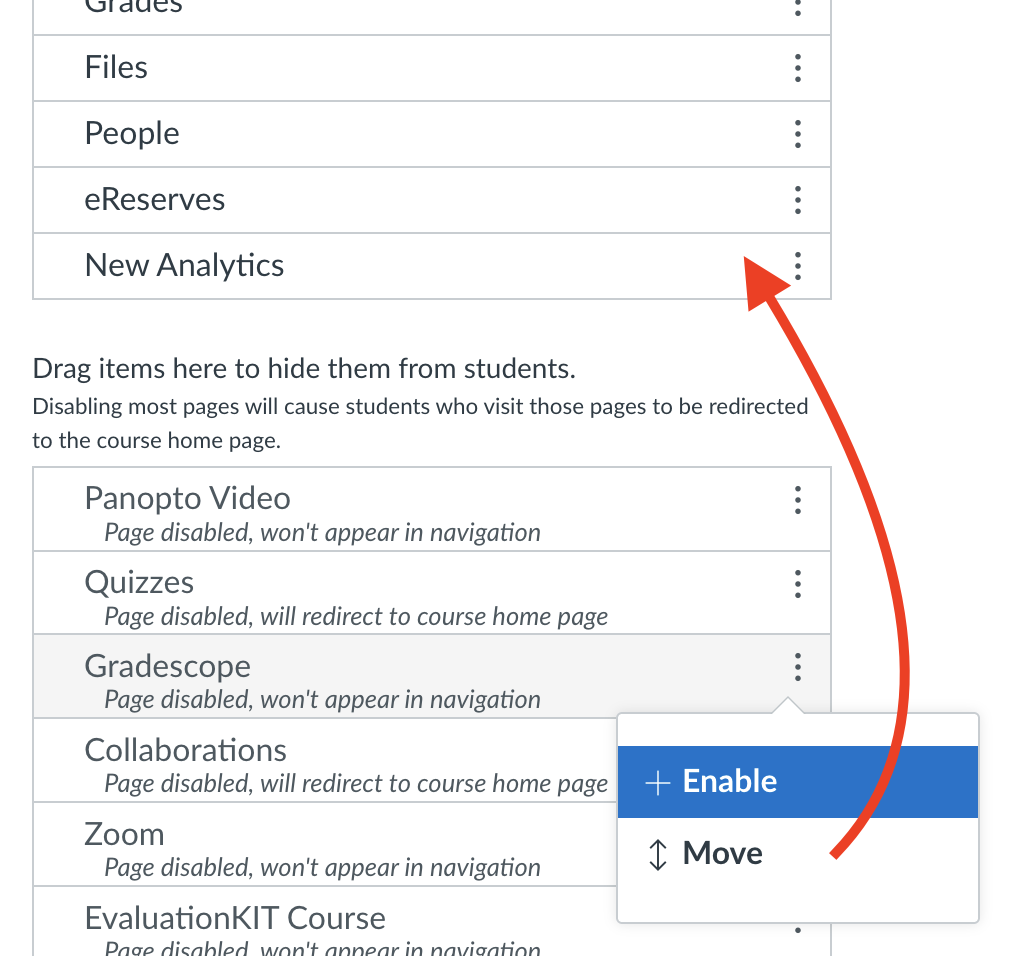
2 – Create/Link/Access Gradescope Course
Once the Gradescope has been enabled in your Canvas course, you should now see the “Gradescope” link in the Course Navigation Menu on the left. When you click that link, a Gradescope account will be created for you (if you don’t have one) and it will prompt you with the option to either create a new course (and have it linked) or select an existing Gradescope course to have it linked. Either option will bring you to the Course Settings page so that you can verify things are set up the way you want.
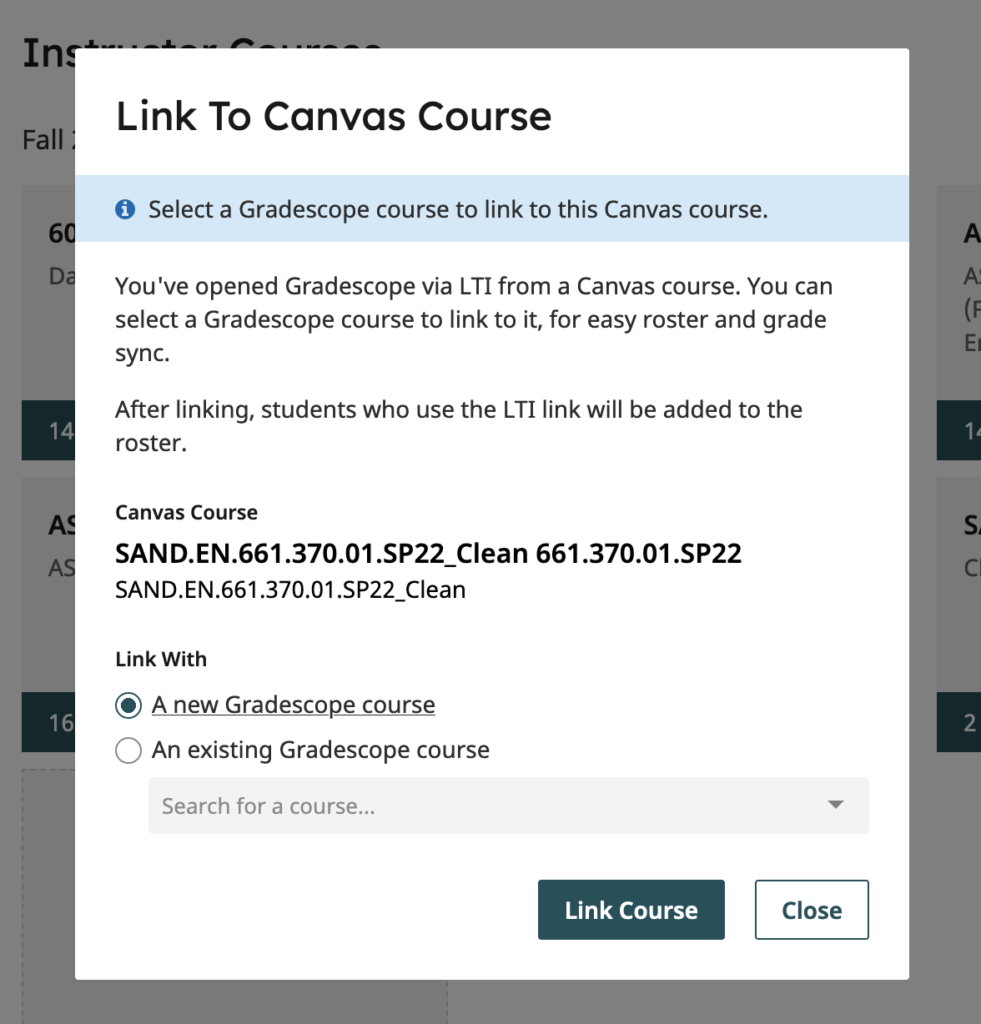
NOTE: It is recommended that the instructor initially uses that link to create the Gradescope course.
3 – Roster Sync
The next step after the Gradescope course is integrated with your Canvas course, is to do a Roster Sync to update the student and staff list in your Gradescope course. This feature does not create a live feed for populating your Roster. If students get added to your course after you perform a Roster Sync, you should resync the roster since it doesn’t happen automatically.
- Go to the Roster Page in your linked Gradescope course
- and click “Sync Canvas Roster” at the bottom.
- It may be located in the “More” button if you don’t see it.
- If you don’t see it at all, contact [email protected] for assistance.
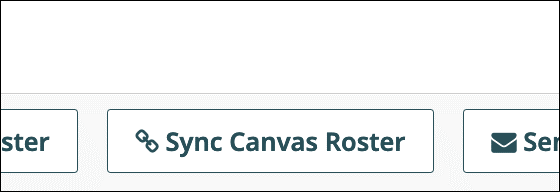
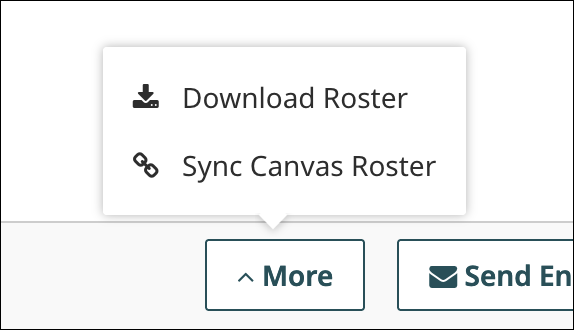
- A pop up dialog will appear for you to verify the course it’s linked to in Canva
NOTE: In the pop up, you have the option to have Gradescope notify your students that they have been added to the course upon sync completion. If you don’t wish your students to be notified, simply deselect the checkbox at the bottom of the pop up dialog before syncing the roster.
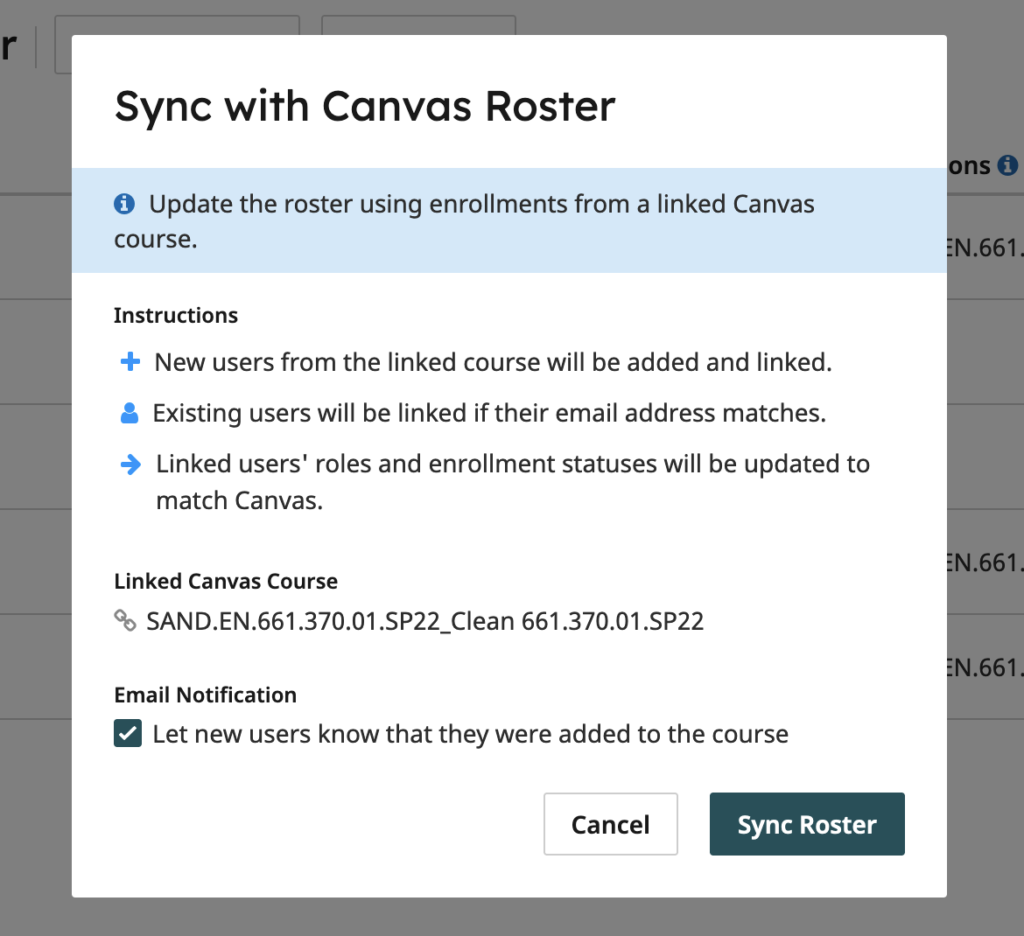
When the Roster is updated, you will notice the students will have a green link symbol signifying that they are linked to the Canvas Gradebook, so when you export grades from Gradescope, it will add the grades for each of those students.
NOTE: Any students, TAs, or Instructors added manually to the Roster would remain in Gradescope after the sync. If you want to remove them, you would have to do it manually in Gradescope.
4 – Linking Assignments
In order to use the Grades Export feature of the integration, you will need to create Assignments in Canvas and link them to Assignments you’ve created in Gradescope.
- Go to the Assignments page in Canvas, click the three vertical dots to the right of ‘+ Assignment’ to access more options, then click ‘Gradescope.’
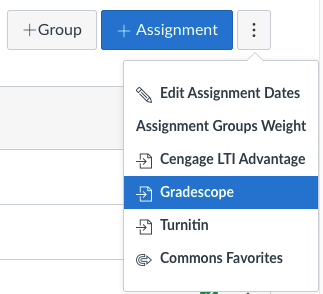
- When you choose Gradescope, it will give you a Gradescope dialog box for creating a new Assignment or linking an existing one. It then allows you to do the initial set up for the Gradescope Assignment in that popup.
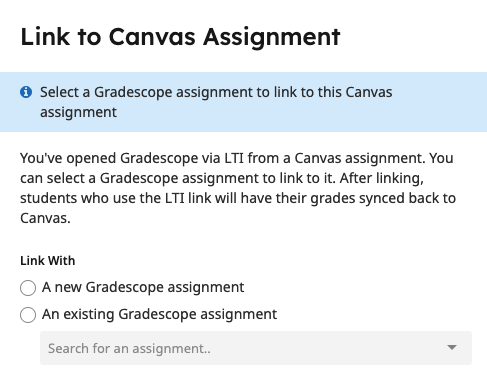
- When you’ve finished configuring the assignment, you will be returned to the Canvas Assignments page.
NOTE: It is recommended that if you are creating “Instructor-Submitted” assignments in Gradescope (such as an in-person exam), you should wait until you are ready to publish the grades to create it. This is to reduce confusion for the students who would likely not see anything anyway for an instructor-submitted assignment until the grades were published. You also have the option to set the assignment as “unpublished” in Canvas until you are ready to post the grades.
5 – Grades Export
This is a feature that allows you to post the grades from a single Gradescope Assignment to the Canvas Gradebook Assignment that is linked.
- Go to the Gradescope Assignment’s “Review Grades” page after fully completing the grades.
- Click “Post Grades to Canvas” on the bottom.
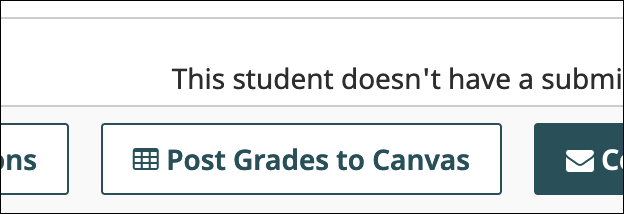
- When clicked, it gives you a dialog to verify the correct assignment in Canvas is linked.
- It is recommended that a Roster Sync should be done before exporting the grades to ensure that all students are updated between the systems.
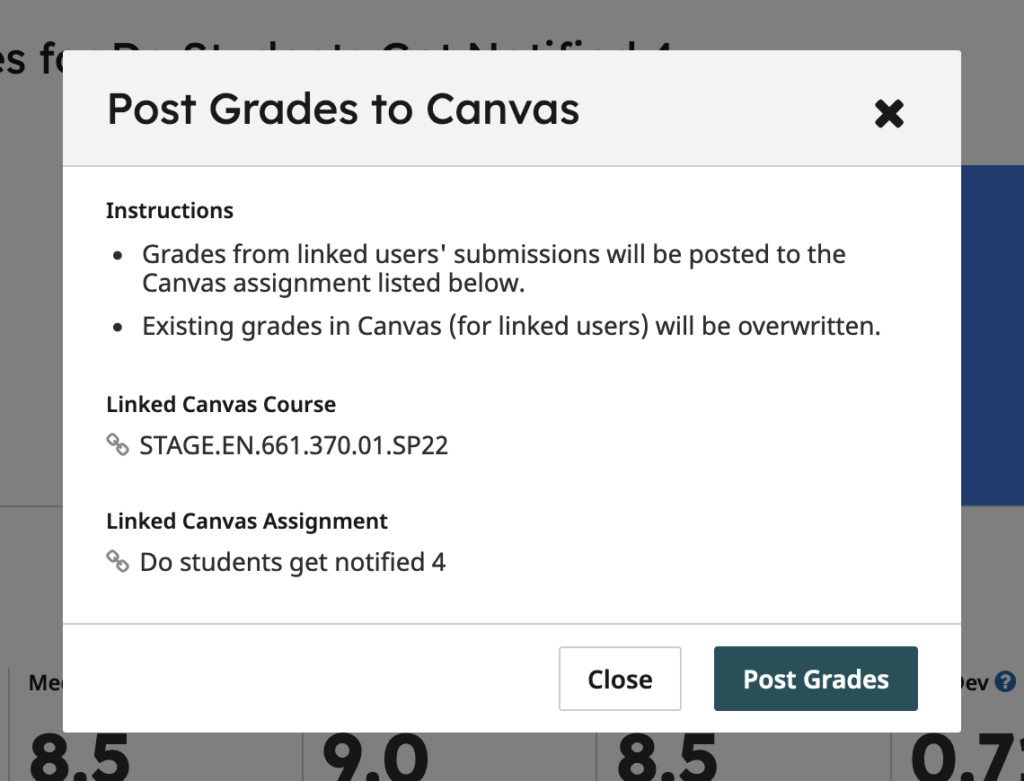
- After clicking Post Grades, it will overwrite all grades the Gradebook column for the assignment.
NOTE: If the assignment in Canvas has an “Automatic” Grade Posting Policy, Canvas will notify the students when you export grades from Gradescope.
More Details
For more details about the steps above, Gradescope has a great help page on Canvas integration with Gradescope. Keep in mind that Canvas uses the “LTI v1.3” which is the latest version of the integration tool.

